Unleash your creativity and express yourself naturally with https //www.microsoft.com /ink Workspace! This built-in Windows tool empowers you to ditch the keyboard and embrace the intuitive world of digital inking.
Whether you’re a student taking notes, a designer sketching ideas, or simply someone who enjoys the tactile experience of writing, Ink Workspace provides a versatile platform to capture your thoughts and unleash your inner artist.
Explore a range of features like pressure-sensitive pens, Sticky Notes, Screen Sketch, and seamless integration with popular applications—all designed to enhance your workflow and transform your digital experience. For more information, visit https //www.microsoft.com /ink.
Table of Contents
Unveiling the Power of Ink: Essential Features of https //www.microsoft.com /ink Workspace
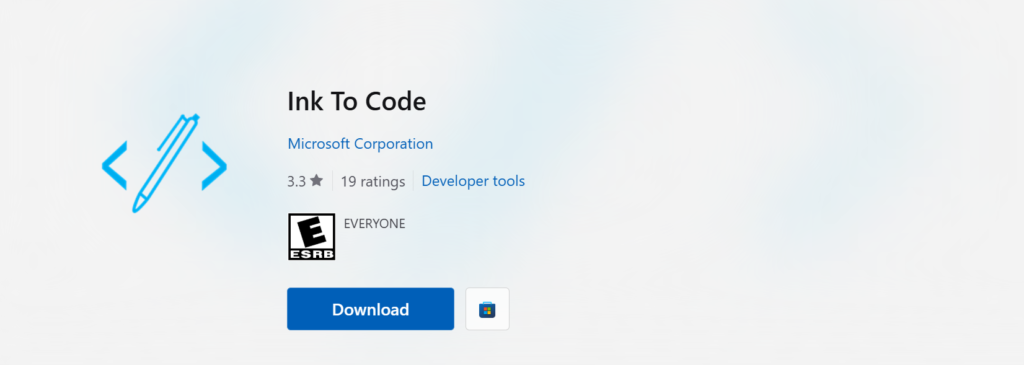
Microsoft Ink Workspace acts as the central hub for all your digital inking endeavors within the Windows ecosystem. Imagine it as a virtual canvas where you can unleash your creativity and express yourself through the power of ink. Here’s how to access and explore the exciting features Ink Workspace has to offer:
Finding Your Ink Oasis: Accessing Ink Workspace
There are several ways to navigate to your digital inking haven:
- Start Menu Search: Simply type “Ink Workspace” in the Start Menu search bar and click the corresponding icon to launch the application.
- Pen & Windows Ink Settings: For a more tailored approach, head to Settings > Devices > Pen & Windows Ink. Here, you’ll find the option to launch Ink Workspace directly.
Once you’ve arrived, Ink Workspace greets you with a clean and intuitive interface, ready to capture your thoughts and ideas with ease.
Unleashing Your Inner Artist: Exploring Core Features
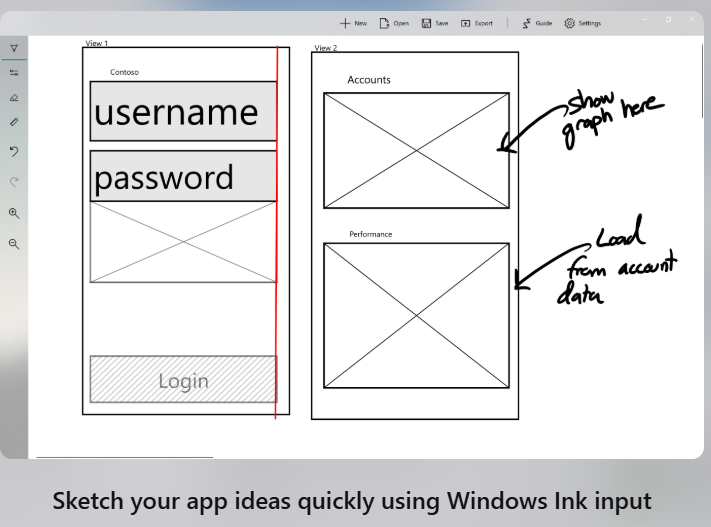
Supported Pen Types: Bridging the Gap Between Physical and Digital
Ink Workspace is compatible with a wide range of active pens from various manufacturers. This ensures you can choose a pen that suits your grip and writing style. Many of these pens are pressure-sensitive, allowing you to mimic the natural flow and weight of pen strokes on paper.
Thicker presses translate to bolder lines, while lighter touches result in finer strokes, emulating the nuanced control you have with a traditional pen.
Digital Ink Tools: Your Creative Toolkit at Your Fingertips
Microsoft Ink Workspace equips you with a comprehensive digital ink toolbox. Experiment with a variety of pens, highlighters, and erasers, each offering customization options to personalize your writing experience.
Adjust the thickness, color, and opacity of your pen strokes to achieve the desired effect. Need to draw attention to something important? Grab the highlighter and bring those key points to life. Made a mistake? No worries—the eraser is there to clean things up.
Sticky Notes: Capturing Fleeting Ideas on the Go
For those quick moments of inspiration or fleeting thoughts, Sticky Notes serve as your digital lifesaver. Think of them as virtual Post-it notes, where you can jot down ideas, reminders, or snippets of information.
Sticky Notes are readily accessible through Ink Workspace and can be easily resized, moved, and even shared with others.
Screen Sketch: Unleashing Your Inner Artist on a Grand Canvas
Do you have a grand artistic vision or a detailed diagram in mind? Screen Sketch is your answer. This feature provides a vast digital canvas where you can unleash your creativity without limitations. Enhance your sketches with rulers for precise lines and angles, or utilize the cropping tool to focus on specific details. Whether you’re a budding artist or simply want to brainstorm with visual aids, Screen Sketch empowers you to translate your ideas into reality.
Mastering the Art of Ink: A Hands-on Guide to Using https //www.microsoft.com /ink Workspace
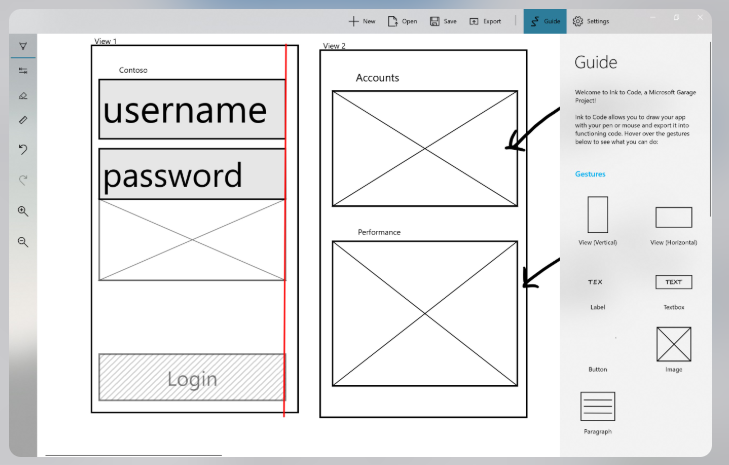
Now that you’ve explored the exciting features of Microsoft Ink Workspace, let’s dive into how to utilize them effectively. This section will provide a step-by-step guide along with real-world use cases to transform you into a digital inking pro.
Putting Pen to Digital Paper: Creating a Sticky Note
Capturing fleeting ideas is a breeze with Sticky Notes. Here’s how to create one:
- Launch Ink Workspace: Use one of the methods mentioned earlier (Start Menu search or Pen & Windows Ink settings) to access Ink Workspace.
- Click the Sticky Notes Icon: Look for the small, square icon resembling a sticky note in the Ink Workspace window. Clicking this icon instantly creates a new virtual sticky note on your digital canvas.
- Start Jotting Down Your Ideas: With your pen in hand (or finger, if using a touchscreen device), unleash your creativity and begin writing or drawing directly on the newly created Sticky Note.
Real-World Use Case: Imagine attending a brainstorming session filled with ideas. Quickly create a Sticky Note for each key point discussed, allowing you to easily organize and revisit them later.
Customizing Your Ink: Exploring Pen Options and Settings
https //www.microsoft.com /ink offers a variety of pen styles and customization options to personalize your writing experience. Let’s explore how to access these features:
- Access the Pen Menu: Click the small pen icon located in the toolbar of Ink Workspace. This opens the pen menu, revealing a range of pen styles and settings.
- Choose Your Pen: The menu displays various pen styles, from a basic ballpoint pen to a calligraphy brush. Select the one that best suits your needs and writing style.
- Customize Your Ink: Each pen style offers options to adjust thickness, color, and opacity. Experiment with these settings to achieve the desired visual effect for your notes or drawings.
Real-World Use Case: Annotating a PDF document requires clear differentiation between your notes and the existing text. Use a thinner pen with a contrasting color to highlight key points without obscuring the original document.
Bringing Your Vision to Life: Utilizing Screen Sketch
For larger-scale projects and detailed drawings, Screen Sketch provides the perfect platform. Here’s how to unleash your inner artist:
- Activate Screen Sketch: Click the “Screen Sketch” button located in the Ink Workspace window. This transforms your screen into a vast digital canvas.
- Express Yourself: Freely draw, sketch, or write on the full-screen canvas using your pen or finger. The possibilities are endless!
- Refine Your Artwork (Optional): Screen Sketch offers additional tools to enhance your creations. Use the ruler to ensure straight lines or leverage the cropping tool to focus on specific details within your drawing.
Real-World Use Case: Mind-mapping is a popular brainstorming technique. Screen Sketch’s expansive canvas allows you to visually map out your ideas and connections, fostering creative problem-solving.
Beyond https //www.microsoft.com /ink Workspace: Integration with Other Applications
The power of Ink Workspace doesn’t stop there. It seamlessly integrates with several popular Windows applications, expanding its functionality and enhancing your overall productivity.
- OneNote: This digital note-taking powerhouse becomes even more versatile with Ink Workspace. Jot down handwritten notes directly within OneNote, or use the Screen Sketch functionality to create elaborate mind maps or visual aids for your projects.
- Word: Transform your Word documents into interactive canvases. Use Ink Workspace to annotate existing documents, highlight key points, or even handwrite directly within the document for a more personal touch.
- Edge: Take online research and learning to a new level. While browsing the web in Edge, utilize Ink Workspace to take notes on websites, highlight important passages, or create visual annotations directly on webpages.
By integrating Ink Workspace with these applications, you create a streamlined workflow that empowers you to capture ideas, organize information, and express yourself in a truly unique way.
Beyond the Basics: Mastering Advanced Features in Microsoft Ink Workspace
While the core features of Microsoft Ink Workspace provide a robust inking experience, the program offers a treasure trove of hidden gems and advanced settings waiting to be explored. This section delves into these functionalities, empowering you to personalize your digital canvas and streamline your workflow.
Fine-Tuning Your Ink Experience: Exploring Windows Ink Workspace Settings
Ink Workspace empowers you to tailor the inking experience to your specific preferences. Here’s how to access and explore the settings:
- Navigate to Settings: Click the gear icon located in the Ink Workspace window. This opens the Settings menu.
- Unveil Customization Options: The Settings menu offers various options to personalize your inking experience, including:
- Palm Rejection: This feature prevents accidental touches from your palm while writing with a pen. Adjust the sensitivity to find the sweet spot between comfort and accidental input.
- Pen Behavior: Fine-tune how your pen interacts with the screen. Options like “Double-tap to ink” or “Hold to erase” let you customize gestures for a more intuitive workflow.
- Windows Ink Workspace Settings: Choose the default pen style and color for future use.
Actionable Tip: Experiment with different settings to find the combination that best suits your writing style and pressure sensitivity.
Unveiling Hidden Gems: Lesser-Known Features of Ink Workspace
Ink Workspace packs a surprising punch with a few lesser-known features that can enhance your productivity:
- Ruler Tool: Turn Ink Workspace into a precision drafting tool. Activate the Ruler tool to draw perfectly straight lines. Move the ruler around the screen to achieve different angles.
- Handwriting to Text Conversion: Need to quickly convert your handwritten notes into digital text? Ink Workspace has you covered. Simply select the handwritten text and click the “Ink to Text” button. This feature is incredibly helpful for capturing notes during lectures or meetings.
By exploring these hidden features, you unlock additional ways to express your creativity and boost your productivity with Ink Workspace.
Creating a Seamless Workflow: Customizing Ink Shortcuts and Integrations
Ink Workspace doesn’t operate in isolation. Here’s how to integrate it with your preferred applications and personalize your workflow:
- Setting Up Ink Shortcuts: Right-click on the taskbar and select “Show Windows Ink Workspace button.” This creates a convenient shortcut that allows quick access to Ink Workspace.
- Integrating with Preferred Applications: While Ink Workspace seamlessly integrates with Microsoft apps like OneNote, Word, and Edge, you can also leverage it with other programs. For example, open a compatible application (like a PDF reader) alongside Ink Workspace to annotate directly within the other program, creating a unified workspace for your projects.
These customization options empower you to build a workflow that perfectly complements your individual needs and preferences.
Remember: Explore the vast resources available online, including the official Microsoft support page at https //www.microsoft.com /ink for further guidance and in-depth tutorials on advanced Ink Workspace features. With a little exploration and customization, you’ll be a digital inking pro in no time!
Beyond Ink Workspace: Exploring Alternative Inking Solutions
While Microsoft Ink Workspace is a powerful tool for digital inking on Windows devices, it’s not the only player in the game. This section compares Ink Workspace to popular alternatives, helping you choose the best fit for your specific needs.
A Glimpse into the Competition: Strengths and Limitations
Adobe Fresco
This industry-standard app boasts a robust set of professional-grade drawing and painting tools.
- Strengths: Extensive brush libraries, advanced layering capabilities, seamless integration with other Adobe Creative Cloud apps.
- Limitations: Requires a subscription fee, may have a steeper learning curve for beginners.
Sketchable
A versatile inking app available for Windows devices. It offers a user-friendly interface and a wide variety of brushes and pens.
- Strengths: Intuitive interface, large community of users with readily available tutorials.
- Limitations: Fewer advanced features compared to professional-grade apps, some features require in-app purchases.
OneNote
While primarily a note-taking app, OneNote offers robust inking capabilities.
- Strengths: Free to use, excellent for organizing notes, integrates well with other Microsoft services.
- Limitations: Less suited for detailed artistic work compared to dedicated drawing apps.
Choosing the Right Tool for You: Needs-Based Recommendations
The ideal inking app depends entirely on your specific needs and desired functionalities. Here’s a breakdown to help you choose:
- For Professional Artists and Designers: If you’re looking for a comprehensive set of advanced tools, Adobe Fresco is a top contender. However, if budget is a concern, exploring free alternatives like Krita or Autodesk SketchBook might be worthwhile.
- For Casual Creatives and Note-takers: For basic sketching, brainstorming, and note-taking, Microsoft Ink Workspace offers a solid foundation on Windows devices. If you desire more artistic features, Sketchable provides a good alternative.
Remember: There’s no single “best” inking app. The best choice hinges on your specific needs and preferences. Don’t be afraid to experiment with different options to discover the tool that empowers you to unleash your inner artist or note-taking champion.
Bonus Tip: Microsoft continually improves Ink Workspace. Consider revisiting https //www.microsoft.com /ink periodically to stay updated on new features and functionalities that might elevate Ink Workspace to your perfect inking companion.
Conclusion On https //www.microsoft.com /ink Workspace:
The digital inking revolution is here, and Microsoft Ink Workspace stands as a powerful and versatile tool for Windows users to embrace it. This comprehensive guide has explored the depths of Ink Workspace, revealing a treasure trove of features designed to enhance your creative expression and productivity.
Recap: Unveiling the Benefits of https //www.microsoft.com /ink Workspace
Whether you’re a seasoned artist, a meticulous note-taker, or someone who enjoys the tactile experience of digital penmanship, Ink Workspace offers something for everyone:
- Natural Inking Experience: Pressure-sensitive pen support mimics the natural flow of pen strokes on paper, allowing for expressive writing and drawing.
- Versatile Toolset: A range of pens, highlighters, and erasers provide the tools you need to capture ideas, annotate documents, or create stunning visuals.
- Sticky Notes and Screen Sketch: Jot down fleeting thoughts on the go with Sticky Notes or utilize the expansive canvas of Screen Sketch for detailed drawings and mind maps.
- Seamless Integration: Work seamlessly with popular applications like OneNote, Word, and Edge to enhance your workflow and empower a truly unified digital workspace.
- Customization Options: Tailor your inking experience to fit your needs. Adjust pen styles, colors, and settings, or explore hidden gems like the ruler tool and handwriting-to-text conversion for added functionality.
Embrace the https //www.microsoft.com /ink:
Microsoft Ink Workspace is a gateway to unleashing your creative potential. We encourage you to explore the possibilities offered by this powerful tool. Download Ink Workspace directly through https //www.microsoft.com /ink and dive into the world of digital inking.
Share Your Ink Journey
We’d love to hear about your experiences with Microsoft Ink Workspace. Have you discovered a unique way to utilize its features? Do you have any questions or tips to share with the community? Leave a comment in the section below, and let’s create a vibrant space for digital inking enthusiasts!
Additional Resources
For further exploration and in-depth tutorials, explore these valuable resources:
- Official Microsoft Support Page: Visit the Microsoft support page on exploring the Ink to Text Pen.
- Microsoft Ink Workspace Website: Access it directly through https //www.microsoft.com /ink or explore relevant information within the Windows settings and support pages.
With a little exploration and creativity, Microsoft Ink Workspace can become your go-to tool for expressing your ideas, enhancing your productivity, and embracing the exciting world of digital inking.
Frequently Asked Questions On https //www.microsoft.com /ink
Q1: Can I download Microsoft Ink Workspace from https //www.microsoft.com /ink?
A: Microsoft Ink Workspace is a built-in feature of Windows 10 and later versions, so it doesn’t require a separate download. However, visiting https //www.microsoft.com /ink can provide you with additional information and resources about digital inking.
Q2: How can I get support for Microsoft Ink Workspace if not through https //www.microsoft.com /ink?
A: Support for Microsoft Ink Workspace is available through the Windows Help and Support feature on your device or by visiting Microsoft’s official support website at https://support.microsoft.com. Here, you can access FAQs, troubleshooting guides, and contact options for additional assistance.
Q3: Are updates or new features for Microsoft Ink Workspace announced on https //www.microsoft.com /ink?
A: While https //www.microsoft.com /ink is a resource for digital inking information, updates and new features for Microsoft Ink Workspace are typically announced through official Microsoft channels like the Windows Update feature, the Microsoft Blog, or the official Windows news page. Regularly checking these sources will keep you informed about the latest developments.
Q4: Where can I find tutorials or guides for using Microsoft Ink Workspace?
A: Tutorials and guides are available on Microsoft’s official support pages, within the Windows Tips app, and on Microsoft’s YouTube channel. These resources offer detailed instructions and tips to help you effectively use Microsoft Ink Workspace.
Q5: Is there a way to provide feedback about Microsoft Ink Workspace without using https //www.microsoft.com /ink?
A: Yes, you can provide feedback directly through the Feedback Hub app on your Windows device. This tool allows you to submit suggestions, report issues, and share your experiences with Microsoft products, including Ink Workspace.
Q6: Does Microsoft offer information about compatible devices and pens on their website?
A: Absolutely. Microsoft provides information on devices and digital pens compatible with Microsoft Ink Workspace on their official website and support pages. This helps users choose the right hardware for an optimal inking experience.
Q7: Can I learn about integrating Microsoft Ink Workspace with other applications without visiting https //www.microsoft.com /ink?
A: Yes, information on integrating Microsoft Ink Workspace with applications like OneNote, Word, and Edge is available on Microsoft’s support site and within the help sections of those specific applications.